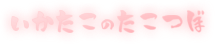ラスタデータの切り抜き - QGIS
GIS上での切り抜きの必要性
ラスタデータ≒画像データで、切り抜きも通常なら画像ソフトの方が手っ取り早い。しかし、GIS上で行った方がよい場合もある。
GeoTiffのクリッピング
航空写真や衛星写真では、GeoTiff形式の画像がよく利用される。
画像自体に座標や測地系情報を持っているので、大抵のGISで開くと自動的に位置合わせしてくれる。(座標情報は使われないが、一般的な画像ビューアでも閲覧は出来る)
しかし、そういった画像は大抵広範な範囲を写すのでサイズが巨大で、あまりPC環境が良くないとスクロールやズーム変更ごとにいちいち読み込み時間がかかる。 対象の範囲が限られているなら、クリッピング(トリミング)してから使うと楽。
GeoTiffの座標情報を残しつつ、クリッピングを行うには、GISを用いるのがよい。
切り抜き方法
GDALツールプラグイン(デフォルトで入ってる)のクリッパーツールを使う。
矩形でくりぬく
- GeoTiffを読み込む
- プロジェクトの座標系を、GeoTiffの座標系に合わせる
- GeoTiffの座標系は、サイドパネル [レイヤパネル]→対象のレイヤを右クリック→[レイヤCRSの設定] で確認
- プロジェクトの座標系は、下部ステータスバー右下から変更
- メニューバー [ラスタ]→[抽出]→[クリッパー]
- 入力ファイルから、対象のファイル名(レイヤ名)を選択
- 出力ファイルを選ぶ
- デスクトップに出力しようとすると、何故かWindowsのくせにPermission Errorが発生。GeoTiffと同じドライブ?にすると上手くいった。
- [クリッピングモード] を「範囲」にする
- キャンパス上で、切り抜きたい領域をドラッグで指定
- OK
ポリゴンでくりぬく
- GeoTiffとポリゴンを読み込む(または作成する)
- ポリゴンレイヤの座標系を、GeoTiffの座標系に合わせる
- メニューバー [ラスタ]→[抽出]→[クリッパー]
- 入力ファイルから、対象のファイル名(レイヤ名)を選択
- 出力ファイルを選ぶ
- [クリッピングモード] を「マスクレイヤ」にする
- 切り抜くレイヤを指定する
- こちらも、入力ファイルとマスクレイヤ.shpのドライブが違うとエラーが出る?
- OK